Task Manager Deluxe is a powerful alternative to stock exchanges Manager that ships with Windows. If you ever feel a bit overwhelming to the standard Task Manager, Task Manager DeLuxe raises many advanced features for monitoring and control of your computer to your own. Most users simply open the task manager to kill inadmissible applications. DeLuxe Task Manager from MiteC is a free task manager (registry manipulation) for Windows that gives you more information about running processes, is able to provide details about CPU, network and memory usage.

While Windows Task Manager is sufficient for most users, those users who prefer advanced information and more details may use programs like Process Explorer or Process Hacker additionally.

MiTec Task Manager DeLuxe is a free portable program for Windows that you can try if you want an advanced Task Manager that is different from the two programs mentioned above. It is a part of the developer’s System Information Component Suite, but can be used as a standalone application.
TMX (as the archive is named) is a bit slow to start, but it is actually quite light on resources when it is running. There is no toolbar or menu bar and it makes the interface of Task Manager DeLuxe quite easier to get used to than Process Explorer. There are some graphical indicators in the top right corner which display useful statistics at a glance.
The disk read and write tool is the only one of the lot that doesn’t display numerical values. The other tools include a clock, network upload and download indicator, a process list that shows the network usage, memory load and CPU load of the top three applications.

Task Manager Deluxe
It features global memory usage and CPU usage indicators along with power mode (AC/battery) information. You can find a process quickly by typing the name of a program’s name in the filter box, sort the listing, or browse it manually. The drop-down menu is useful to display all processes, system processes, non-system ones, and those started by the currently logged-in user.
The button with the computer icon in the top left corner is used to access Task Manager Deluxe’s preferences. The arrow icon next to it brings a drop-down menu into view. You can also right-click on the tray icon to bring up the same options.
You can open a new task or open Windows Task Manager, Control Panel, Event Viewer, Local Group Policy Editor from this menu. The Desktop Explorer option opens a pop-up window with advanced information about the selected process. The menu has an option to replace the Windows Task Manager with Task Manager DeLuxe, but I think it may be a better idea to pin the application to the taskbar and use it when required.
MiTec Task Manager DeLuxe’s main interface lists the following nine tabs: Processes, Services, Sessions, Autoruns, Network, Disk I/O, GPU, Performance and System. The columns can be customized from the right-click context menu.
The Processes tab lists all running processes with their ID, Names, description, CPU and private byte usage. Right-click on a process to set its priority, affinity, or to terminate, suspend or restart it.
The Monitor tool can be used to check what a process is doing. But it only works if Task Manager DeLuxe has been opened with administrator rights.
To use it, click on the Elevate Privileges option at the bottom of the screen, and it will restart the application. If you don’t see the option, it means the program is already running with elevated rights. See a process that you don’t recognize? Right-click on it and select Virus Total, which opens a new window which displays the score of the selected process.

The “Go to web” option takes you to the web page of the file where you can re-scan it from. If you have a Virus Total account, you can add your personal API key to in the application’s settings to automatically query the results of processes. Another useful option in the context menu is the Google Search button which auto-searches the process’ name which you can use to determine whether it is safe, or not. The Go to location menu entry opens the folder that contains the executable used by the process.
The Services and Autoruns tabs list out the services that are running and the programs/objects that are set to start with Windows, respectively. The Network tab lists all available interfaces (network adapters), along with their network usage, IP address and other technical information. A real-time graph of the active adapter is displayed on the bottom representing the network usage.
Task Manager Deluxe Softonic
The graphs in the Disk I/O tab present the disk write and read stats in a neat manner. The GPU tab has three monitors for the internal GPU, dedicated graphics memory and shared memory. The Performance tab has a lot of information related to the CPU usage, clock speed, GPU load, memory load, process, threads, etc. Each processor thread has its own graph, and you can switch to the overall usage tab to view the details of the process that’s using up the CPU. The System tab lists your computer’s technical specifications including the Windows version, last boot/shutdown time, user, BIOS version, hardware components, etc.
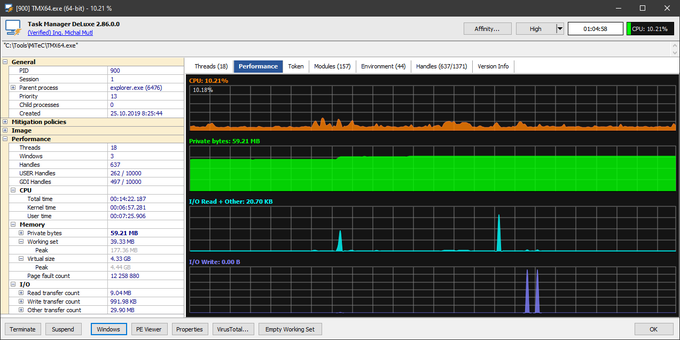
The “Deluxe” moniker only refers to the amount of options it has, so don’t go expecting a Standard or Lite version of the program. TMX is made by the developer of MiTec Network Scanner and E-mail History Browser.
If you’re looking for a lightweight process manager, check out Filtration Task Manager. The new TaskExplorer is good as well. Or you could use the long-term favorite of many, Process Hacker (nightly builds for version 3.0 are updated frequently).
Thank you for being a Ghacks reader. The post MiTec Task Manager DeLuxe is a free process manager with advanced monitoring options appeared first on gHacks Technology News.
Task Manager Deluxe Download
Source link
